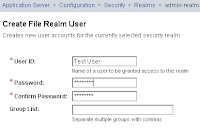Hi again,
Today I'm recycling a blog entry from my Sun blog that was written in 2005 for NetBeans 5. It still applies.
Most NetBeans users know about the default username and password for the Sun Java System Application Server. Very few people will ever need to change the default password, but a situation may arrise in which it
does become necessary to assign a new password to the "admin" user name. This can all be done quite easily in the server's Administration Console.
How to get to the Admin Console:
- First, check to see if the Sun Java System Application Server has been added to the IDE. Go to the Services window and expand the Servers node. If the Sun Java System Application Server isn't listed, right-click the Servers node and choose Add Server.... This takes you to the Add Server Instance dialog. For more information about adding the server, refer to the NetBeans IDE Help Files.
- After the Sun Java System Application Server has been added, start the server by right-clicking its node and choosing Start Server. A green arrow appears next the server's node, indicating that the server is running.
- To access the Admin Console, right-click the Sun Java System Application Server's node and choose View Admin Console.
- The Admin Console opens in the browser.
How to change the password:- Enter the default User Name (admin) and Password (adminadmin) into the respective fields.
- Expand the Configuration, Security, and Realms nodes.
- Click the admin-realm node to access the Edit Realm screen. In this screen, click Manage Users to view the list of current users.
- To change the admin password, click the user "admin" and assign a new password. Enter the same password a second twice to confirm it.
- Click Save > Close to save your new password.
- Click Logout to log out of the Admin Console.
That's all for today, folks!
-- James