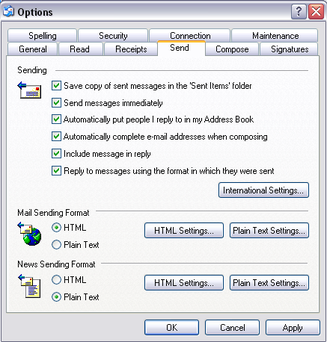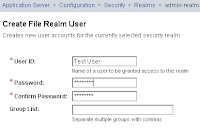Hi all,
One thing you'll notice when you use NetBeans 6.5 is that component tags no longer have a binding attribute which is bound using a value binding expression to a property of the backing page bean. How does this affect the normal user? Well, if you want to script the component in Java code, you'll have to manually add the binding attribute. It's easy enough to do, just right-click the component and choose Add Binding Attribute.
Now if you try any 6.0 tutorials using NetBeans 6.5, you might come to a point where the tutorial will no longer work. I've been going through these tutorials and adding notes wherever binding attributes is necessary. I'll be blogging more about this in the days to come, so stay tuned.
See you soon.
--James